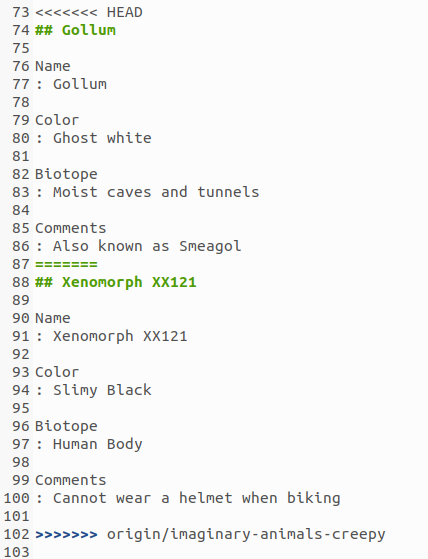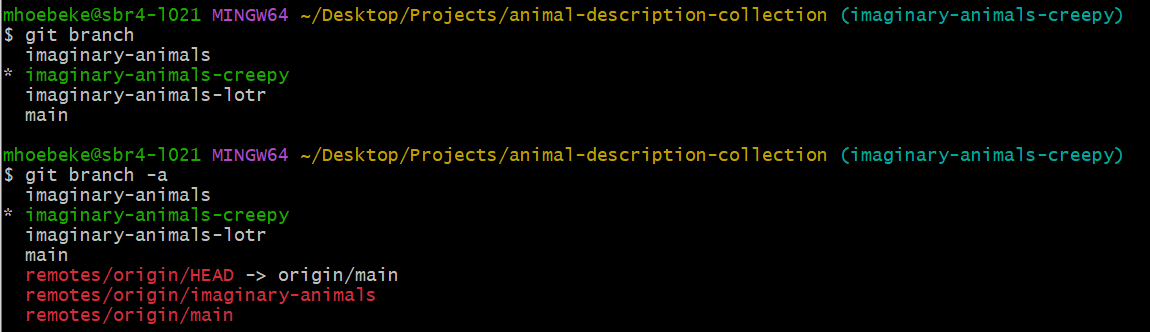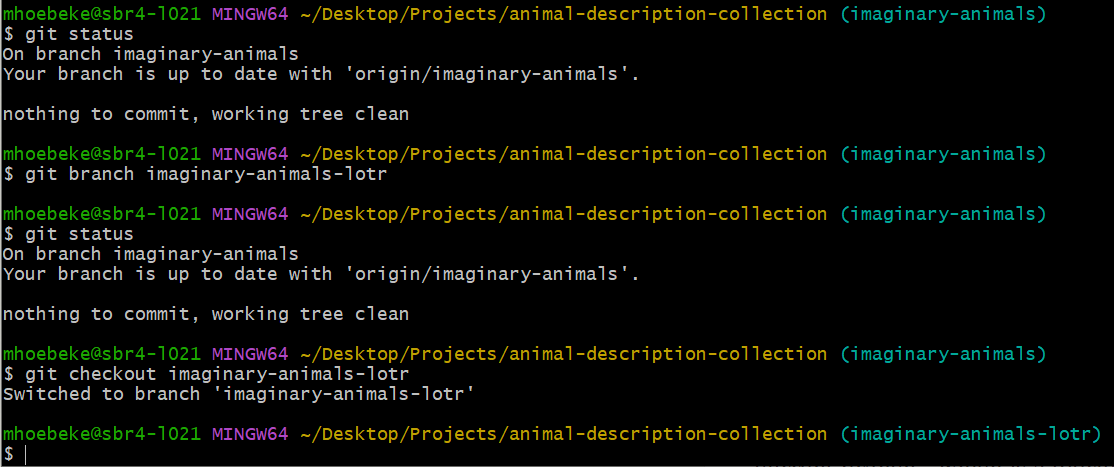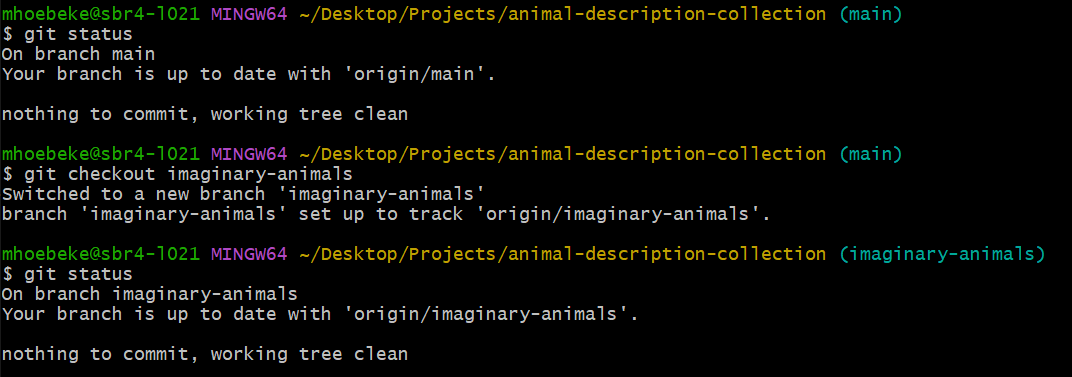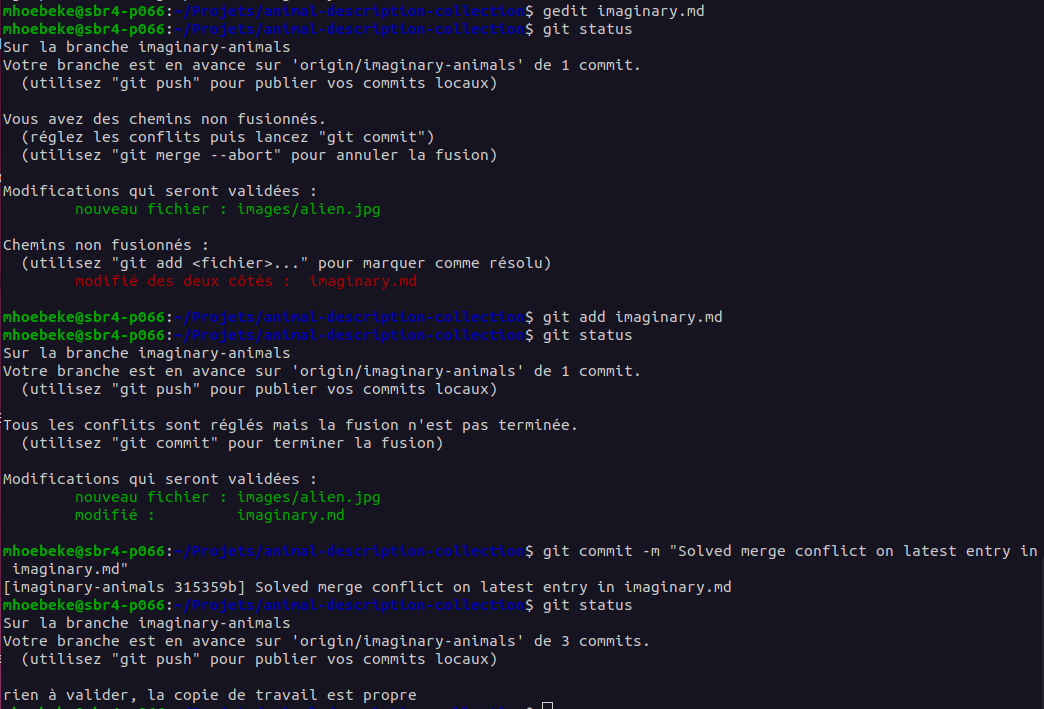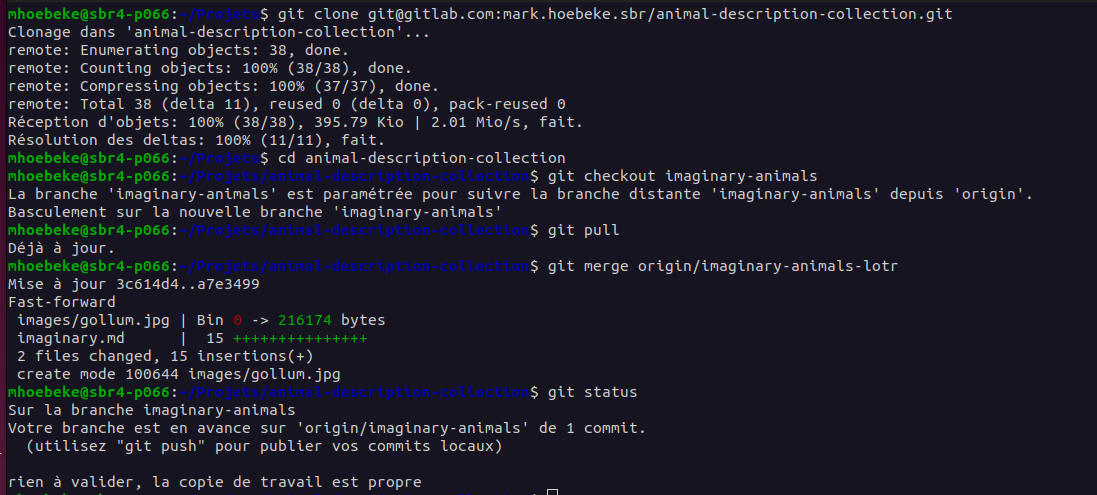Merge branch 'branching-basics' into 'main'
Integrate branching basics in main branch See merge request !8
No related branches found
No related tags found
Showing
- 04-branching-basics/README.md 105 additions, 0 deletions04-branching-basics/README.md
- 04-branching-basics/media/conflict-block.png 0 additions, 0 deletions04-branching-basics/media/conflict-block.png
- 04-branching-basics/media/git-branch-list.png 0 additions, 0 deletions04-branching-basics/media/git-branch-list.png
- 04-branching-basics/media/git-branch.png 0 additions, 0 deletions04-branching-basics/media/git-branch.png
- 04-branching-basics/media/git-checkout-branch.png 0 additions, 0 deletions04-branching-basics/media/git-checkout-branch.png
- 04-branching-basics/media/git-checkout.png 0 additions, 0 deletions04-branching-basics/media/git-checkout.png
- 04-branching-basics/media/git-conflict-solved.png 0 additions, 0 deletions04-branching-basics/media/git-conflict-solved.png
- 04-branching-basics/media/git-merge-conflict.png 0 additions, 0 deletions04-branching-basics/media/git-merge-conflict.png
- 04-branching-basics/media/git-merge.png 0 additions, 0 deletions04-branching-basics/media/git-merge.png
- 04-branching-basics/media/gitlab-branch-edit.mp4 0 additions, 0 deletions04-branching-basics/media/gitlab-branch-edit.mp4
- 04-branching-basics/media/gitlab-create-branch.mp4 0 additions, 0 deletions04-branching-basics/media/gitlab-create-branch.mp4
04-branching-basics/README.md
0 → 100644
04-branching-basics/media/conflict-block.png
0 → 100644
41.3 KiB
26.6 KiB
04-branching-basics/media/git-branch.png
0 → 100644
48.4 KiB
27.8 KiB
04-branching-basics/media/git-checkout.png
0 → 100644
33.9 KiB
142 KiB
22 KiB
04-branching-basics/media/git-merge.png
0 → 100644
133 KiB
File added
File added