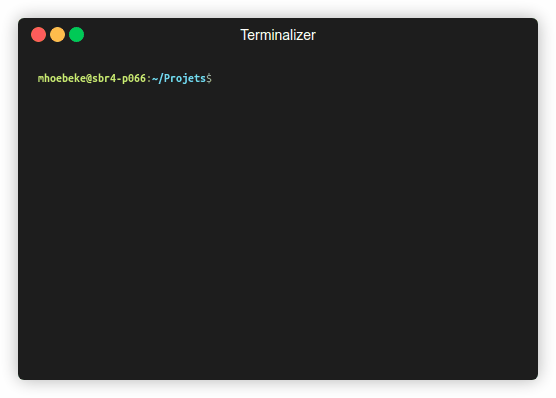Finished first version of git-remote content.
parent
6c9deea2
No related branches found
No related tags found
Showing
- README.md 9 additions, 4 deletionsREADME.md
- git-remote/README.md 62 additions, 0 deletionsgit-remote/README.md
- git-remote/media/clone_button.png 0 additions, 0 deletionsgit-remote/media/clone_button.png
- git-remote/media/git-clone.mp4 0 additions, 0 deletionsgit-remote/media/git-clone.mp4
- git-remote/media/gitlab-ssh.mp4 0 additions, 0 deletionsgit-remote/media/gitlab-ssh.mp4
- git-remote/media/gitlabssh.gif 0 additions, 0 deletionsgit-remote/media/gitlabssh.gif
- gitlab-basics/README.md 3 additions, 20 deletionsgitlab-basics/README.md
- gitlab-basics/exercises.md 0 additions, 0 deletionsgitlab-basics/exercises.md
- gitlab-basics/media/addition_icon.png 0 additions, 0 deletionsgitlab-basics/media/addition_icon.png
- gitlab-basics/media/commit_button.png 0 additions, 0 deletionsgitlab-basics/media/commit_button.png
- gitlab-basics/media/current_files.png 0 additions, 0 deletionsgitlab-basics/media/current_files.png
- gitlab-basics/media/edit_icons.png 0 additions, 0 deletionsgitlab-basics/media/edit_icons.png
- gitlab-basics/media/gitlab-create-project.mp4 0 additions, 0 deletionsgitlab-basics/media/gitlab-create-project.mp4
- gitlab-basics/media/gitlab-login.mp4 0 additions, 0 deletionsgitlab-basics/media/gitlab-login.mp4
- gitlab-basics/media/gitlab_create_project.png 0 additions, 0 deletionsgitlab-basics/media/gitlab_create_project.png
- gitlab-basics/media/gitlab_current.png 0 additions, 0 deletionsgitlab-basics/media/gitlab_current.png
- gitlab-basics/media/gitlab_login.png 0 additions, 0 deletionsgitlab-basics/media/gitlab_login.png
- gitlab-basics/media/gitlab_project_info.png 0 additions, 0 deletionsgitlab-basics/media/gitlab_project_info.png
- gitlab-basics/media/modification_icon.png 0 additions, 0 deletionsgitlab-basics/media/modification_icon.png
git-remote/README.md
0 → 100644
git-remote/media/clone_button.png
0 → 100644
45.7 KiB
git-remote/media/git-clone.mp4
0 → 100644
File added
git-remote/media/gitlab-ssh.mp4
0 → 100644
File added
git-remote/media/gitlabssh.gif
0 → 100644
622 KiB
File moved
File moved
File moved
File moved
File moved
File moved
File moved
File moved
File moved
File moved
File moved