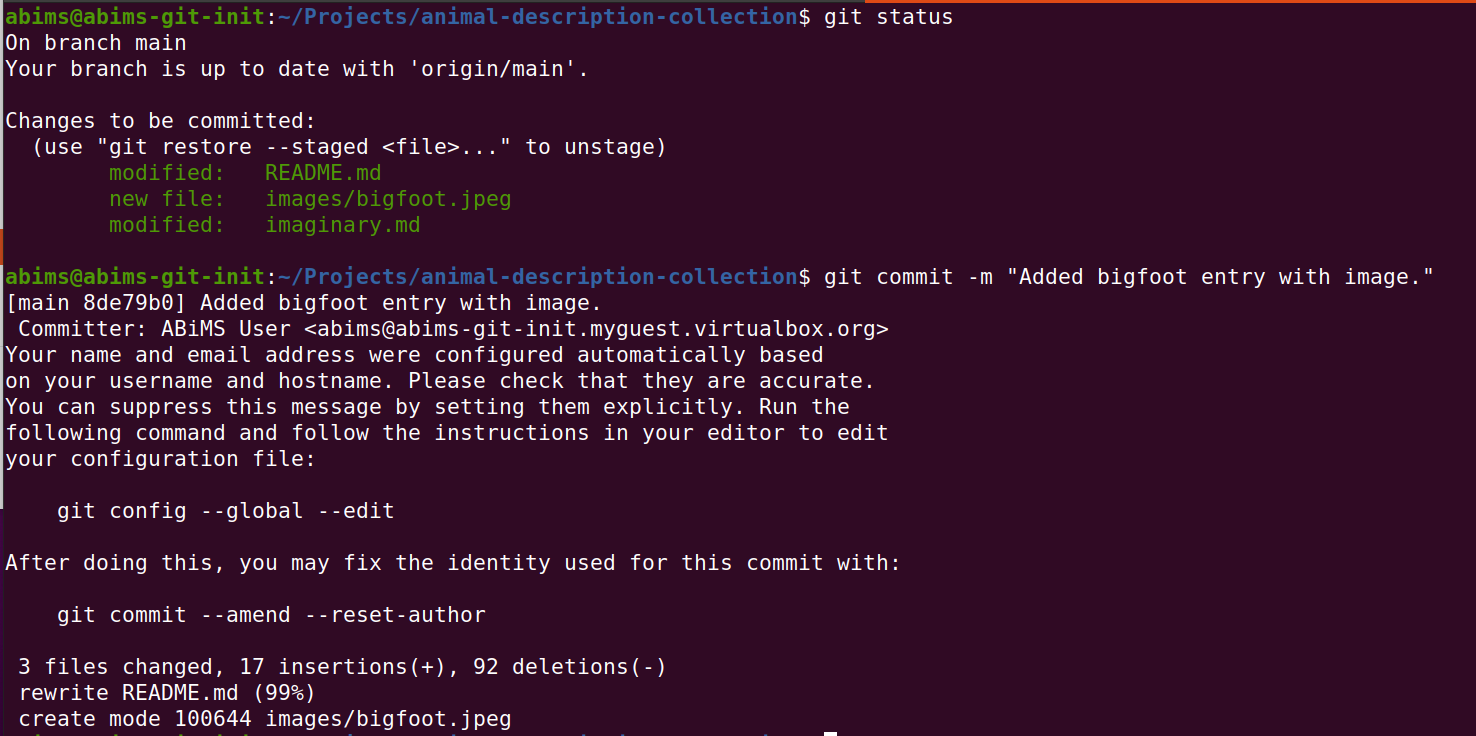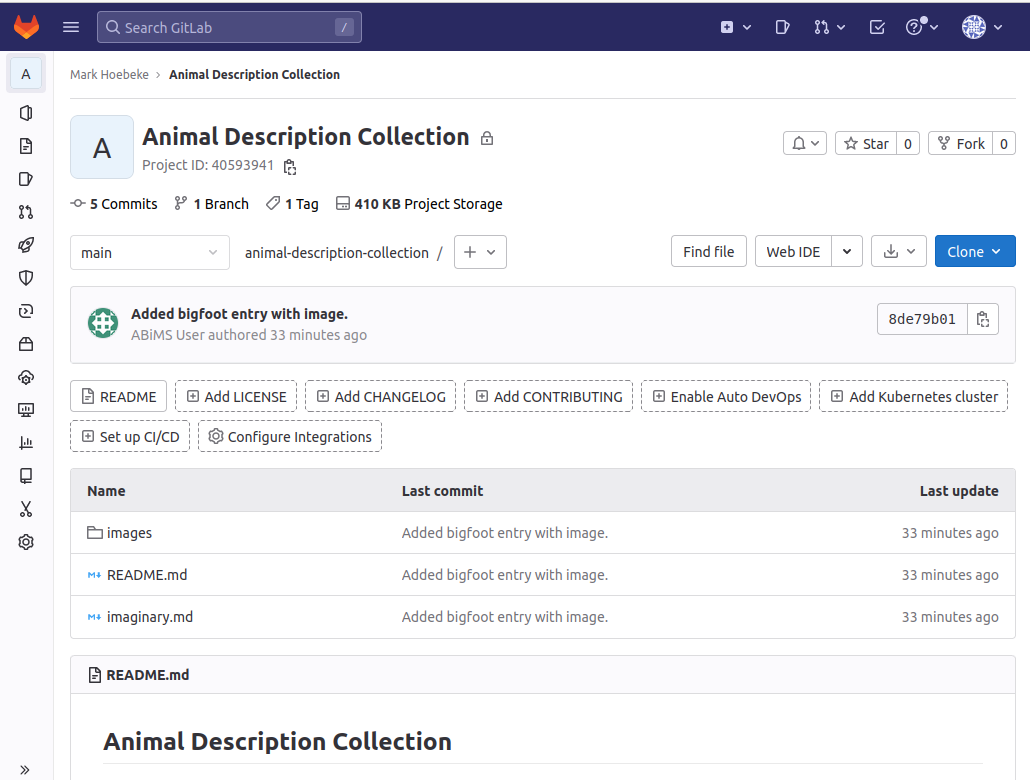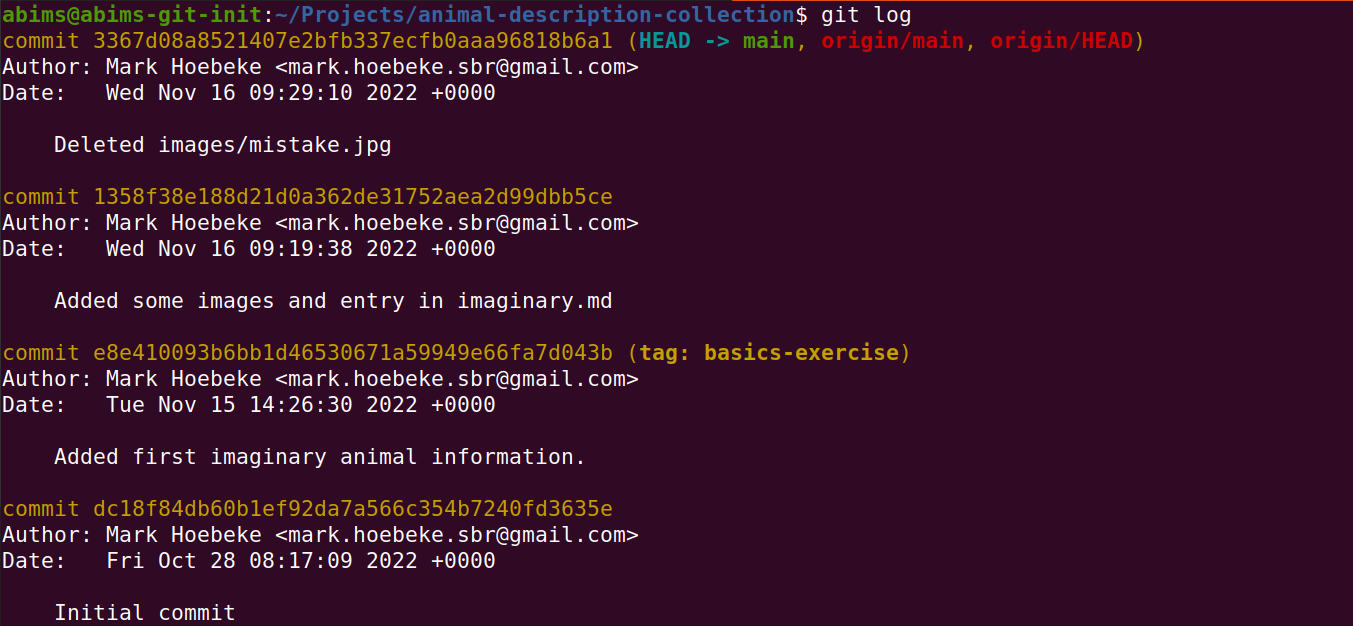Merge branch 'gitcli-basics' into 'main'
Added contents to Git CLI Basics with exercices. See merge request !5
No related branches found
No related tags found
Showing
- README.md 2 additions, 1 deletionREADME.md
- git-remote/exercises.md 17 additions, 0 deletionsgit-remote/exercises.md
- gitcli-basics/README.md 134 additions, 0 deletionsgitcli-basics/README.md
- gitcli-basics/exercises.md 29 additions, 0 deletionsgitcli-basics/exercises.md
- gitcli-basics/media/git_commit.png 0 additions, 0 deletionsgitcli-basics/media/git_commit.png
- gitcli-basics/media/git_push.png 0 additions, 0 deletionsgitcli-basics/media/git_push.png
- gitcli-basics/media/gitlab_after_push.png 0 additions, 0 deletionsgitcli-basics/media/gitlab_after_push.png
- gitcli-basics/media/log_initial.png 0 additions, 0 deletionsgitcli-basics/media/log_initial.png
- gitcli-basics/media/status_after_add.png 0 additions, 0 deletionsgitcli-basics/media/status_after_add.png
- gitcli-basics/media/status_after_changes.png 0 additions, 0 deletionsgitcli-basics/media/status_after_changes.png
- gitcli-basics/media/status_before_push.png 0 additions, 0 deletionsgitcli-basics/media/status_before_push.png
- gitcli-basics/media/status_initial.png 0 additions, 0 deletionsgitcli-basics/media/status_initial.png
git-remote/exercises.md
0 → 100644
gitcli-basics/README.md
0 → 100644
gitcli-basics/exercises.md
0 → 100644
gitcli-basics/media/git_commit.png
0 → 100644
139 KiB
gitcli-basics/media/git_push.png
0 → 100644
57.8 KiB
gitcli-basics/media/gitlab_after_push.png
0 → 100644
118 KiB
gitcli-basics/media/log_initial.png
0 → 100644
122 KiB
gitcli-basics/media/status_after_add.png
0 → 100644
75 KiB
gitcli-basics/media/status_after_changes.png
0 → 100644
65.5 KiB
gitcli-basics/media/status_before_push.png
0 → 100644
29.9 KiB
gitcli-basics/media/status_initial.png
0 → 100644
23.4 KiB