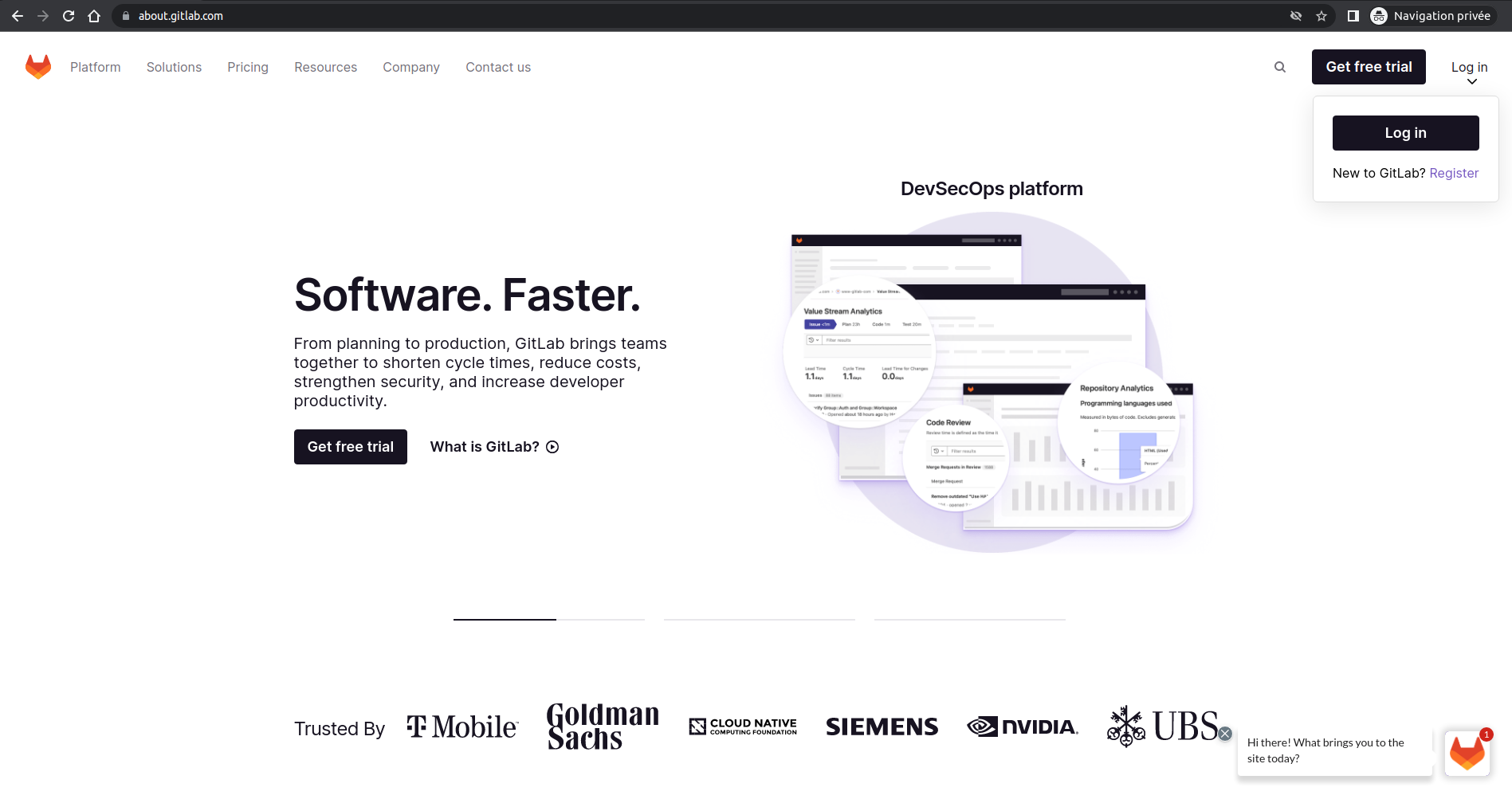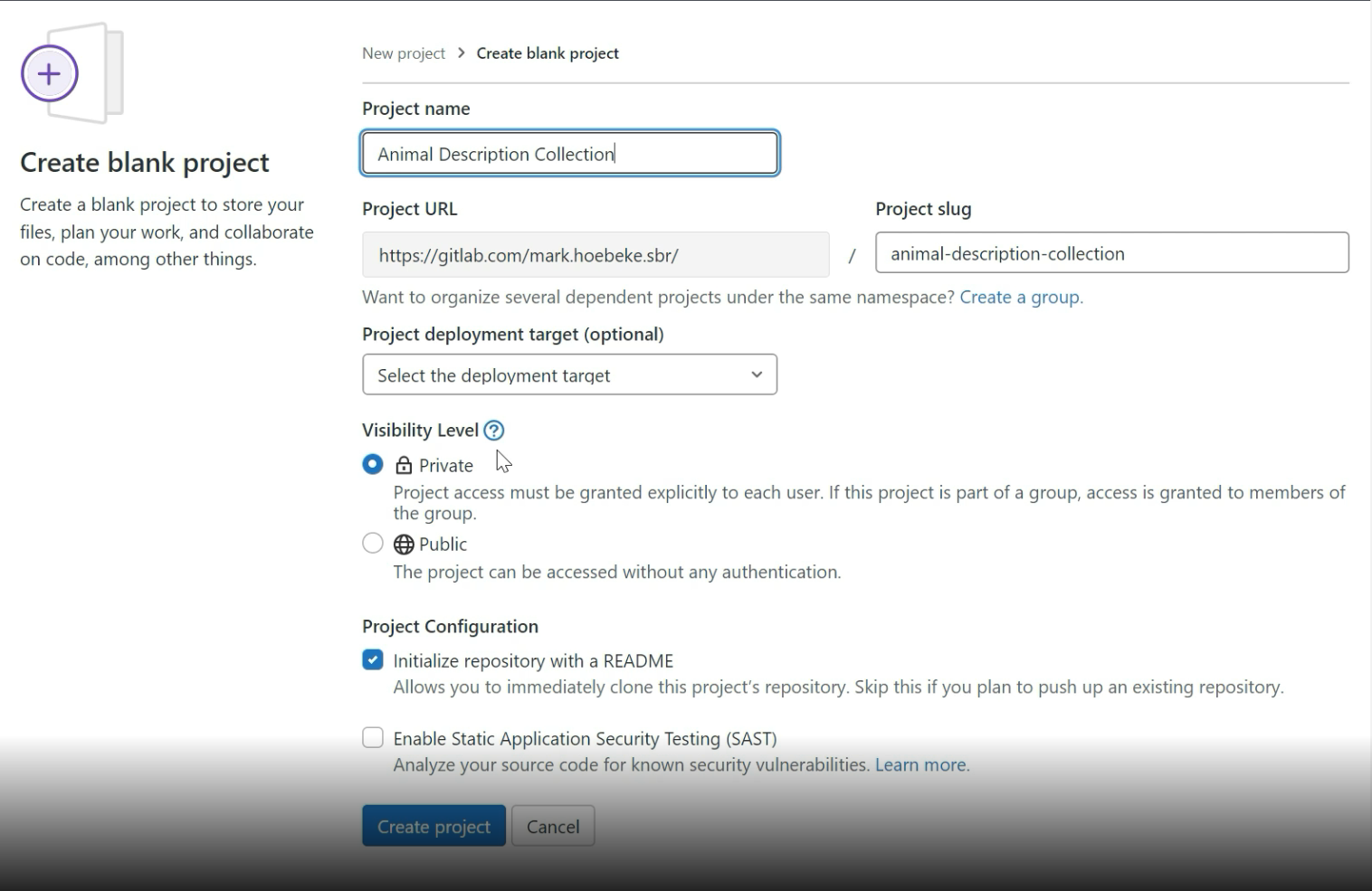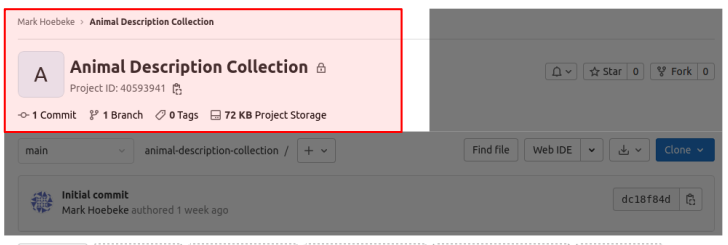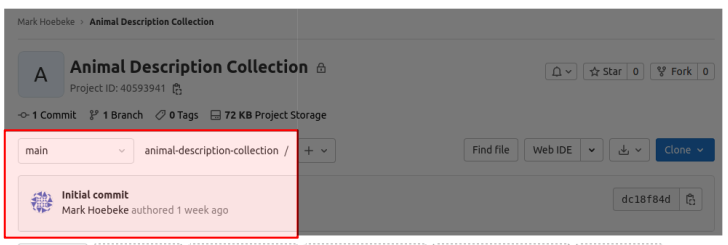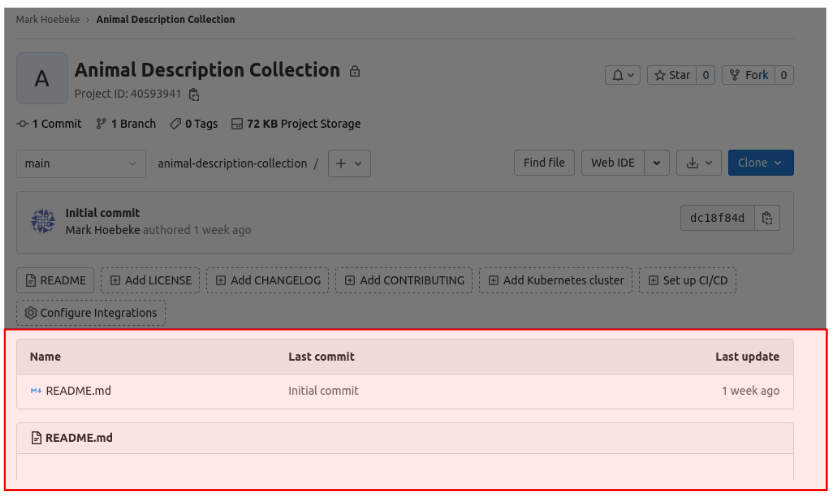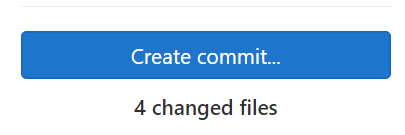Git(Lab) Basics
Some definitions
What's a repository ?
A repository is a hierarchy of folders (directories) to store your project files and folders as well as additional files used by Git to keep track of all operations performed on your project files and folders.
Is each project stored in a single repository ?
Git is a distributed version management system. A specific project can be stored in multiple repositories. Usually, there is one reference repository used by all project contributors. All contributors have a local or work repository, which they initially cloned from the reference repository (more on this later).
What's a Branch ?
In short: a branch is a name used to track the history of changes to files and folders over time, as a series of commits. A repository can manage as many branches as needed (more on this later). When working on a Git project, there is always a current branch. Git provides operations to create/remove/switch between branches.
What's a Commit ?
In short: a commit is a set of changes to files or folders that we want Git to keep track of, such as:
- Addition a file or folder
- Modification of the contents of a file
- Removal of a file or folder
- Renaming of a file or folder
Git provides operations to specify which files should be part of a commit.
Creating a Repository
Log In to GitLab
Log in to GitLab using your favourite account settings (GitLab, Google, GitHub, Twitter...)
Create a new Project
- Select Create a Project
- Select Create Blank Project
- Give it a sensible name for a collection of animal descriptions
- Keep the visibility private
- Check the Initialize repository with a README
- Select Create Project
GitLab User Interface Main Panels
Project Summary Information
Recap with your project's name the number of commits, branches (more on these soon) and tags as well as storage space occupied by project files.
Current View and Most Recent Activity
Which branch are we looking at ? What was the most recent activity in this branch ?
Files / Folders in the Current View
Which files folders are part of the current branch ?
If there's a README.md file, what's its contents ?
Using the Web IDE
The Web IDE provides all that is required to manipulate a project's files.
Left Panel
The left panel shows a file explorer with at the top, buttons for:
- Creating new files.
- Uploading files.
- Creating new folders.
In the file explorer, highlighting a file/folders gives acces to a contextual menu with a set of operations: rename/move or delete for files and folders, new file, upload file and new directory for folders.
Icons on the right of file name give clues as to what has been modified since the latest commited state of the current branch :
-
An orange dotted square icon after a file name means it has been modified
-
A green dotted square icon after a file name means it has been added
For folders, the number in the square icon represents the number of files inside the folder that have been affected by changes since the latest commit.
At the bottom of the left panel, a button allows to commit all the changes (i.e.: integrate them into the repository).
Center Panel
The center panel allows editing or viewing files using a tab for each currently opened file.
Commiting Changes
Using the Create commit... allow to tune how modifications will be propagated to the repository:
- A text area recaps the modifications included in the commit, which can be edited at will.
- Two radio buttons allow to choose whether the commit will be made in the current branch (default choice) or if a new branch will be created on the fly
- A checkbox
Start a new merge request...(checked by default) can be used to create a merge request matching the commit.
Merge Requests vs. Basic Commits
-
A basic commit will immediately propagate all modifications to the selected branch. The only remaining trace of the modifications will be a commit id (or hash code). This may be adapted to a set of small changes to a branch used by a single developer.
-
A merge request will encapsulate all the modifications in a changeset and not apply them immediately to the selected branch. To actually integrate the modifications, someone will have to
Merge(!) the merge request. A best practice is to create merge requests when a changeset is destined to another branch, especially when the destination branch is also used by other participants. When creating a merge request, GitLab allows to add more comments as well as to assign the merge request to another project participant. Depending on project configuration, developers will not be allowed to commit to some branches (typicallymainanddevelop). The will need to create a merge request if they want their changes to be integrated into these protected branches. Project maintainers will then review the merge request before actually merging the changes.
Your Turn
Take some time to complete the exercises